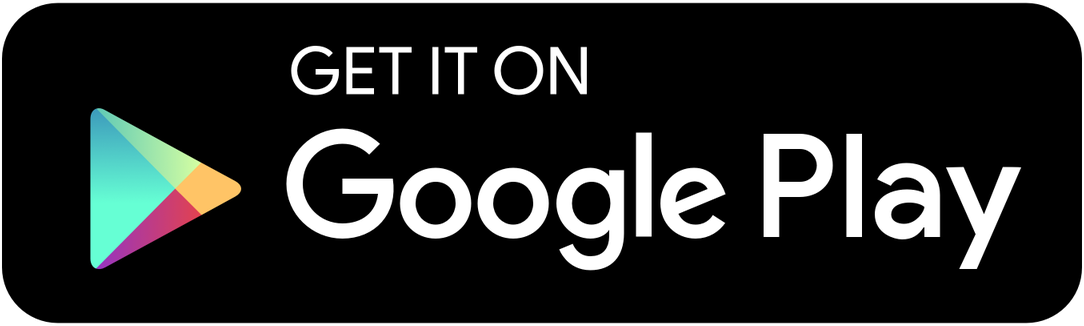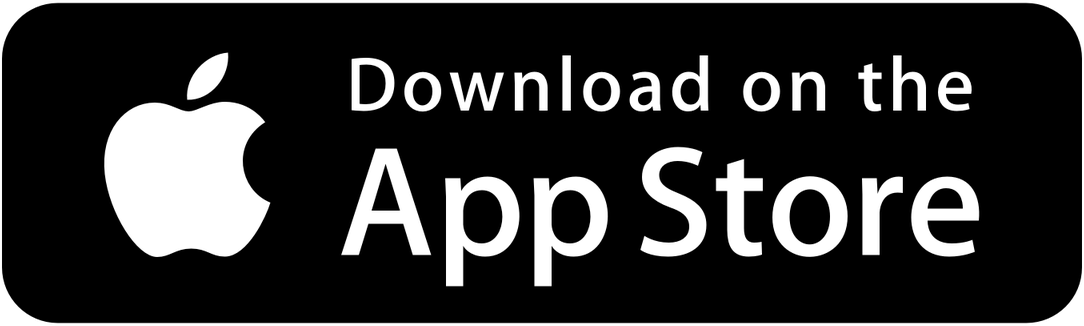AIR information
Application
Below you can read about how to download the software, its settings and a quick guide to how the application works. You can also read about the system requirements.
- Android version 10 or higher
- iOS version 18 or higher*
- Bluetooth
- WiFi (2.4 GHz) or mobile network
- Google or Apple account
- ICON VCI
* Note - You can only use iOS if your ICON has firmware 5.2.8 or higher
The user menu contains everything you need as well as your settings and help information.
In My Profile you can change the application language, see version information etc.
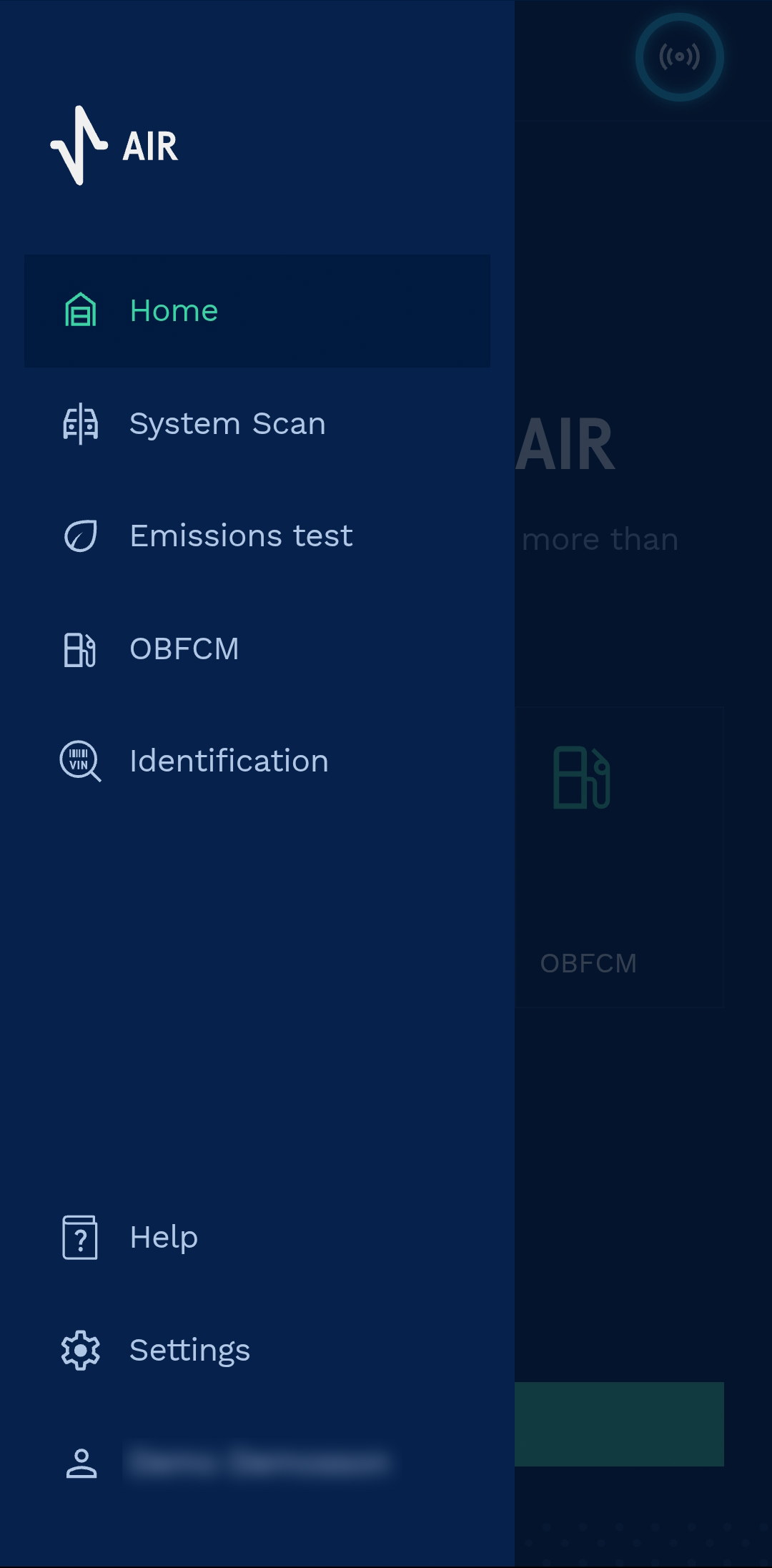
Settings
In this menu you can do as listed below and see if the VCI is connected or not.
Update firmware – from here you can update to the latest firmware version.
Configure – the VCI must be configured with network name (SSID) and password, to make it work with Autocom AIR. It´s possible to use your WiFi or mobile hotspot. Note! Only support for 2.4 GHz band.
Add VCI – select your VCI from the list and then add it to be able to use Autocom AIR. Only the main account holder can add VCIs to the system.
Language - here you can change the language of the application. There is almost 20 languages to pick from.
Demo mode - enter or exit demo mode. 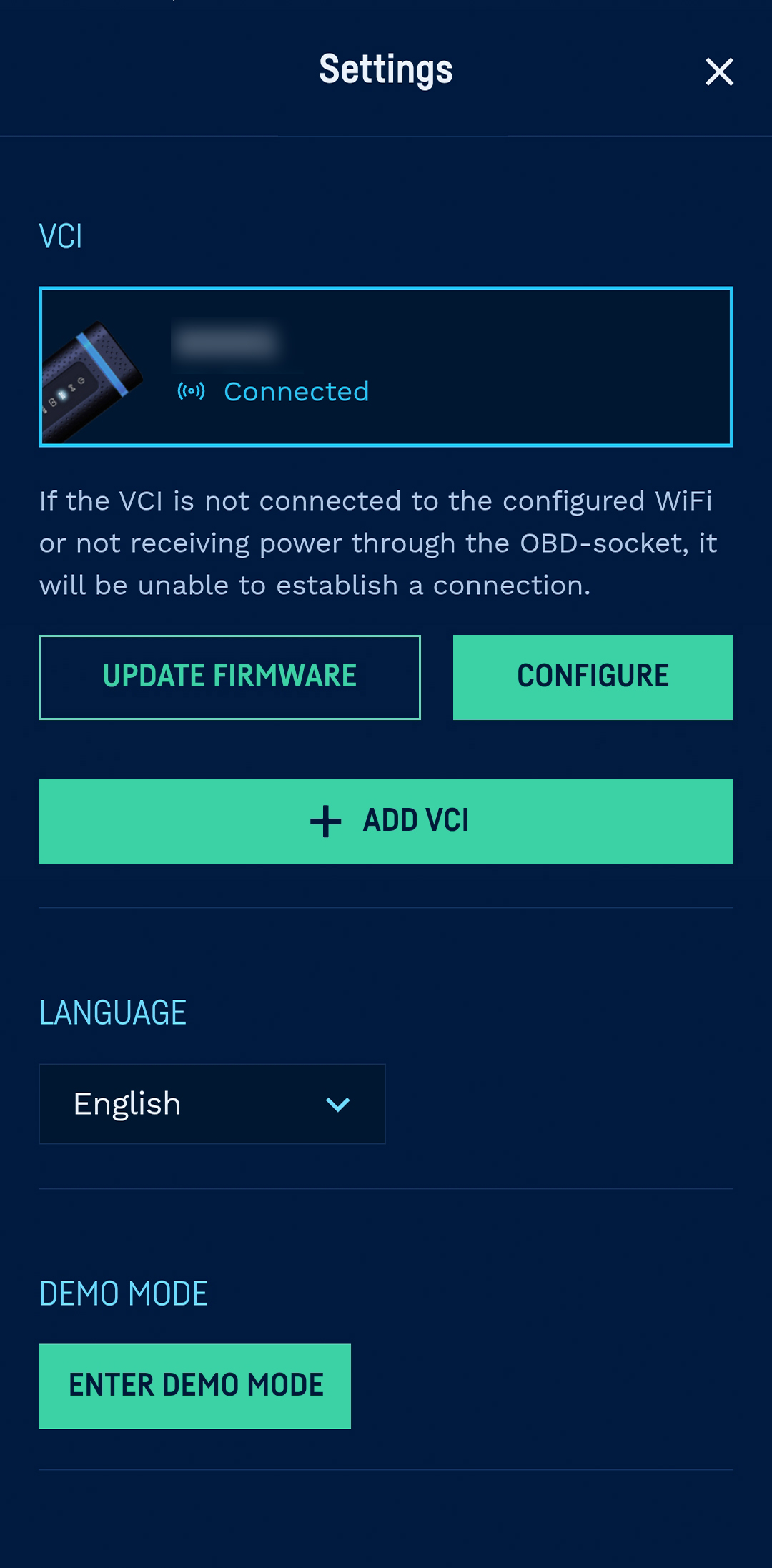
![]()
Part 1
- Create user account via link.
- Install Autocom AIR from Google Play Store or Apple AppStore
- Sign in with your credentials (user name and password) created in Step 1.
Part 2
- Power up your ICON (via OBD socket or USB cable).
- Enable Bluetooth on your device (required for WiFi configuration).
- Select “VCI Manager” in the menu.
- Select “Add VCI” (if not already added).
- Allow AIR to find, connect to and determine the relative position of nearby devices.
- Allow AIR to access this device´s approximate location.
- Select your VCI (ICON) in the list.
- Confirm that the s/n is correct and add.
- Select ICON (if not pre-selected).
- Configure ICON with WiFi network to be used for the connection. Note! Only support for 2.4 GHz band. If you intend to use a hotspot, on a mobile phone or tablet, please ensure that “Extended/maximized compability” is enabled on the device.
- Select your ICON in the list if not selected.
- Select “Configure VCI”.
- Type the network name (SSID) and password.
- Save.
- Power down your ICON.
- Power up your ICON.
- Wait until connected.
- Update firmware (if required).
- Power up your ICON.
- Select your ICON in the list.
- Select update firmware (ensure that your ICON is connected).
- Select update (update takes a few minutes).
- Ready for diagnosis.